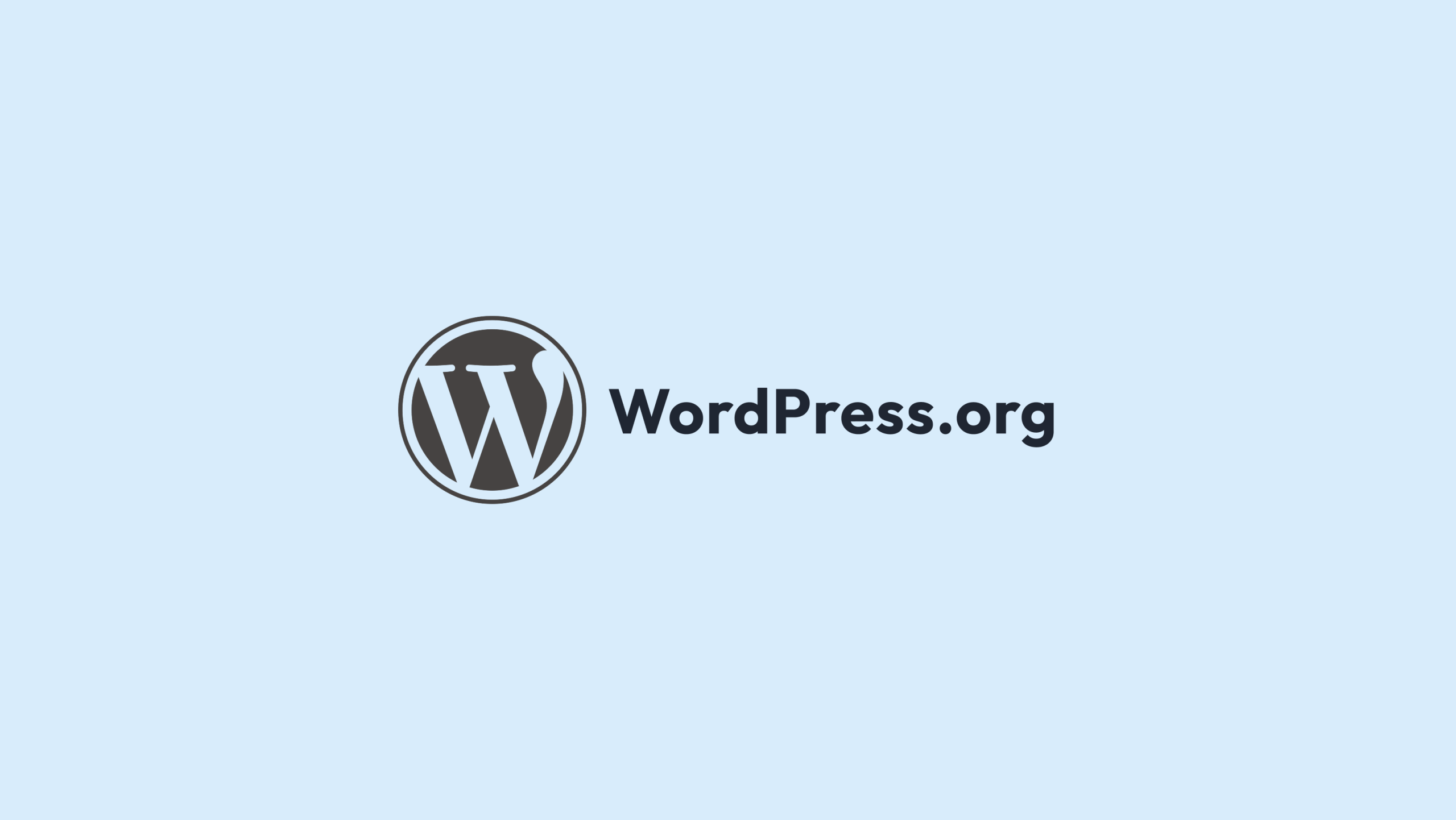Getting started with WordPress.org can feel a bit confusing at first, especially if you’re new to the community or planning to join your first WordPress Pokhara meetup.
Whether you’re a blogger, developer, designer, or just beginning your WordPress journey, this guide will help you create your WordPress.org profile step by step. With your profile set up, you’ll be ready to connect with the community, contribute, and take part in exciting events organized by WordPress Pokhara.
WordPress.org Profile – Your WordPress Identity
- Shows your involvement in WordCamps as an organizer, speaker, volunteer, or attendee
- Helps track your contributions (like plugins, translations, support)
- Required for ticket booking and contributions
- Helps build a strong reputation in the community
Why You Need a WordPress.org Profile
Creating a WordPress.org profile connects you to the global and local WordPress community. It allows you to:
- WordCamp events, including WordCamp Pokhara, require a WordPress.org profile to purchase tickets and register for the event.
- Share your skills by contributing plugins, themes, translations, and even support on forums to help grow the ecosystem.
Whether you’re attending or volunteering at WordPress Pokhara, your profile is key to getting involved!
- How to Create a WordPress.org Profile (Step-by-Step)
Step 1: Visit the Registration Page
Go to https://login.wordpress.org/register.
Step 2: Fill Out the Registration Form
You’ll be asked for:
- Username: Pick something unique to represent you on WordPress.org.
- Email Address: Enter a valid email for verification and communication.
- ✅ Accept the Privacy Policy by ticking the box.
Click “Create Account” when you’re ready.
Step 3: Verify Your Email
Check your inbox for the verification email from WordPress.org. Click the link inside to activate your account and set your password.
Tip: If you don’t see it, check your spam or promotions folder.
Step 4: Complete Your Profile
Once you’re logged in, click your username in the top-right corner to view your profile.
You can personalize it by adding:
- Display Name (if different from your username)
- Profile Picture (via Gravatar)
- Website, Bio, and Social Links
That’s it! You now have your WordPress.org profile ready to go!
WordPress.com vs. WordPress.org: What’s the Difference?
It’s common for beginners to get confused between WordPress.com and WordPress.org profiles, as both are related to WordPress but serve very different purposes. Here’s a simple breakdown to clear up the confusion:
| Platform | Purpose | Example |
| WordPress.com | For creating websites/blogs easily (hosted by WordPress) | https://yourname.wordpress.com — A blog or portfolio site |
| WordPress.org | For contributing to the WordPress community (self-hosted + profile) | https://profiles.wordpress.org/yourusername — Shows your activity, contributions, and WordCamp involvement |
📝 Example:
- If you want to start a blog, use WordPress.com — you’ll get a site like:
https://mytravelblog.wordpress.com - If you want to attend WordCamp Pokhara or contribute to WordPress, create a WordPress.org profile — it’ll look like:
https://profiles.wordpress.org/rihapradhan/
To buy tickets for WordCamp Pokhara or any other WordCamp event, you’ll need a WordPress.org profile—not a WordPress.com profile. Once you’ve created your WordPress.org profile, you’ll be all set to register and purchase your tickets!